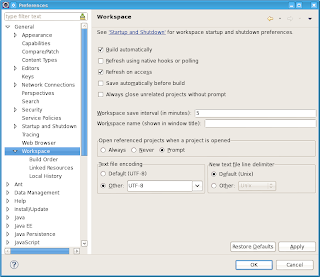Veamos un ejemplo práctico de como he configurado OpenShift para alojar la web, blog y foro de Ikaro Games y usar el dominio ikarogames.com que ya tenía registrado.
El blog y el foro de Ikaro Games son una instalación de Serendipity y phpBB respectivamente, por lo que vamos a necesitar crear un servidor PHP, con los cartridges de MySQL y phpMyAdmin dentro de OpenShift. La creación del servidor es un proceso muy simple, pero recomiendo que cada vez que hacemos un paso nos apuntemos los parametros de configuración y comandos que nos indican en pantalla, por si en algún momento nos hacen falta. De todas formas accediendo mediante SSH al servidor y ejecutando el comando env podremos ver muchos de estos parámetros de configuración y otros que nos pueden ser útiles a la hora de configurar nuestras aplicaciones.
Una vez tengamos la web funcionando sobre OpenShit, por ejemplo, la de Ikaro Games está en http://web-ikarogames.rhcloud.com/, podremos configurar la redirección de nuestro dominio a dicha URL. Para que todo esto funcione son necesarios 3 elementos:
- El servidor web donde está alojada la aplicación. En este caso el servidor OpenShift que acabamos de crear.
- El dominio que hayamos adquirido, en este caso ikarogames.com.
- Un servidor de DNS que nos redirija nuestro dominio a la dirección de nuestro servidor web.
Los puntos 2 y 3 dependen un poco de si el proveedor donde has comprado el dominio te ofrece también el servidor DNS o no. En mi caso no lo ofrecía gratuitamente, por lo que he utilizado para el tercer punto CloudFlare, que por el momento tiene un servicio gratuito de redirección DNS.
Añadimos nuestro dominio a la cuenta de CloudFlare y configuramos la redirección DNS de la siguiente manera:
Al realizar esta configuración en CloudFlare, nos indicará las direcciones de los DNS primario y secundario que tendremos que utilizar para configurar nuestro dominio. En mi caso han sido iris.ns.cloudflare.com y walt.ns.cloudflare.com. Vamos ahora a la web de nuestro proveedor del dominio, y en la configuración del dominio debe haber una sección donde nos permita indicar dichas direcciones DNS.
Una vez tengamos configurado el servidor de DNS y el dominio en la web de nuestro proveedor, nos vamos a la configuración de nuestro servidor en OpenShift y pulsamos sobre la opción Add Alias, indicamos el campo Domain name el nombre de nuestro la URL con la que queramos acceder al servidor, en este caso www.ikarogames.com.
Con esto ya tendremos todo listo para que al acceder a www.ikarogames.com se nos redireccione al servidor OpenShift. El proceso de actualizar las DNS puede tardar hasta 48 horas según nos indican en CloudFlare, pero a mi me tardó apenas un par de horas.