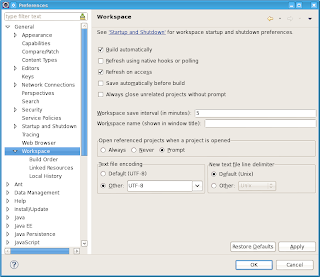Como entorno de desarrollo vamos a utilizar Eclipse con sus plugins para Maven, Git, y TestNG. Como servidor web vamos a utilizar Apache Tomcat y por supuesto el JDK de Java.
Seguiremos los siguientes pasos:
- Asegurarnos de tener instalada la última versión de Java en el equipo, este paso depende de en qué sistema operativo estemos, pero suele reducirse a descargar e instalar Java desde la web oficial si estamos en Windows o instalarlo mediante el sistema de paquetes de nuestra distibución Linux.
- Descargar el último JDK de Java de la página oficial de Oracle para nuestro sistema operativo. Una vez descargado lo descomprimimos en algún directorio a nuestra elección. Por ejemplo, voy a descargar de dicha página el fichero jdk-7u25-linux-x64.tar.gz y descomprimirlo en mi directorio ~/Programas/Java/jdk1.7.0_25/, puesto que estoy en una máquina Linux de 64 bits.
- Descargar la última versión de Eclipse para nuestro sistema y descomprimirlo en un dirección a nuestra elección. Voy a descargar eclipse-jee-kepler-R-linux-gtk-x86_64.tar.gz y descomprimirlo en ~/Pogramas/eclipse_kepler_web/.
- Descargar la última versión de Apache Maven y Apache Tomcat y descomprimirlos en un directorio a nuestra elección. Descargaré los ficheros apache-maven-3.0.5-bin.tar.gz y apache-tomcat-7.0.41.tar.gz respectivamente, y los descomprimiré en ~/Programas/Apache/apache-maven-3.0.5/ y en ~/Programas/Apache/apache-tomcat-7.0.41/.
Ahora abriremos Eclipse, le instalaremos los plugins necesarios y lo configuraremos para empezar a trabajar:
- Abrimos el directorio de Eclipse que creamos anteriormente y lanzamos el ejecutable que encontraremos allí. Aparecerá una pantalla donde nos pedirá que seleccionemos el workspace. Aquí dejamos la opción por defecto o indicamos un directorio a nuestro gusto, yo prefiero tener workspaces separados según los tipos de proyectos que tengo.
- Los plugins EGit, Maven Integration for Eclipse WTP (m2e-wtp) están ya integrados en Eclipse a partir de Eclipse Kepler, por lo que no es necesario instalarlos si hemos descargado Eclipse en su edición JEE. Vamos a Help->Eclipse Marketplace e instalamos el plugin TestNG for Eclipse. Estos son los plugins para trabajar desde Eclipse con el sistema de control de versiones Git, Apache Maven, y TestNG respectivamente. Al instalar cada plugin aceptamos las opciones por defecto y nos pedirá que reiniciemos Eclipse.
- Lo primero de todo configuramos la codificación de caracteres para nuestro workspace para ponerla en UTF-8 en General->Workspace, dentro de Text file encoding seleccionamos Other y UTF-8 en el desplegable. Esto es importante para que no haya problemas para que los proyectos funcionen desde distintos sistemas operativos.
- Vamos a Java->Installed JREs y añadimos como instalación por defecto el directorio del JDK que nos habíamos descargado previamente.
- Entramos en Maven->Installations y añadimos como instalación por defecto el directorio en el que habíamos descromprimido Apache Maven previamente.
- Vamos ahora a Server->Runtime Enviromment y añadimos el servidor Apache Tomcat que habíamos descargado antes.
- Por último, vamos a la opción TestNG y en la casilla Output Directory escribimos /target/test-output.
Con esto ya tendríamos nuestro entorno de desarrollo Eclipse completamente configurado para comenzar a trabajar en nuestros proyectos.
La configuración del plugin EGit la dejaremos para cuando veamos como trabajar con el sistema de control de versiones Git.
Actualización: Actualizo el artículo para usar Eclipse Kepler edición JEE, que ya trae integrados varios de los plugins que antes había que instalar manualmente.